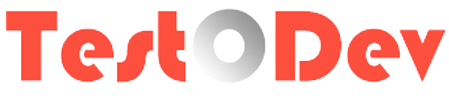TestComplete provides you with several search methods that let you find certain object on the tested web page. Following are the methods available in TestComplete to identify the web objects in the test page
1. Using Common Find Methods
2. Using Specific Find Method
3. Using XPath Expressions
4. Using CSS Selectors
Here we're talking about the method 2, Using Specific Find Method. Its syntax is
Property Name - Property Name of the control
KeyValue - Property Value of the object
Lets look how we can do this, In previous post we've created the first script using TestComplete, We can add below task in the same script which help to learn NativeWebOject method
Task details
Task 1. Identify google search text box and enter keyword.
Task 2. Identify google search button and perform button click.
To identify the object properties, TestComplete provide the spy button which can be invoked by click the Display Object Spy button on the Tools toolbar. Drag the target glyph to the desired object.
Here first place on it search box and identify the property name and value, as shown below. Identify a unique property of both controls, here we're selecting ObjectIdentifier,
Here is code snippet,
1. Using Common Find Methods
2. Using Specific Find Method
3. Using XPath Expressions
4. Using CSS Selectors
Here we're talking about the method 2, Using Specific Find Method. Its syntax is
TestObj.NativeWebObject.Find(PropertyName, KeyValue)Property Name - Property Name of the control
KeyValue - Property Value of the object
Lets look how we can do this, In previous post we've created the first script using TestComplete, We can add below task in the same script which help to learn NativeWebOject method
Task details
Task 1. Identify google search text box and enter keyword.
Task 2. Identify google search button and perform button click.
To identify the object properties, TestComplete provide the spy button which can be invoked by click the Display Object Spy button on the Tools toolbar. Drag the target glyph to the desired object.
Here first place on it search box and identify the property name and value, as shown below. Identify a unique property of both controls, here we're selecting ObjectIdentifier,
Here is code snippet,
function Main() {
Browsers.Item("firefox").Run("https://www.goole.com");
page=Sys.Browser("firefox").Page("https://www.goole.com");
page.wait();
if(page.exists)
{
//Task 1
var searchTxt = page.NativeWebObject.Find("ObjectIdentifier","lst_ib")
searchTxt.setText("car")
//Task 2
var searchBtn = page.NativeWebObject.Find("ObjectIdentifier","btnK")
searchBtn.Click()
Log.Message("URL has been successfully loaded")
}
else
{
Log.Message("Failed to load the URL")
}
}